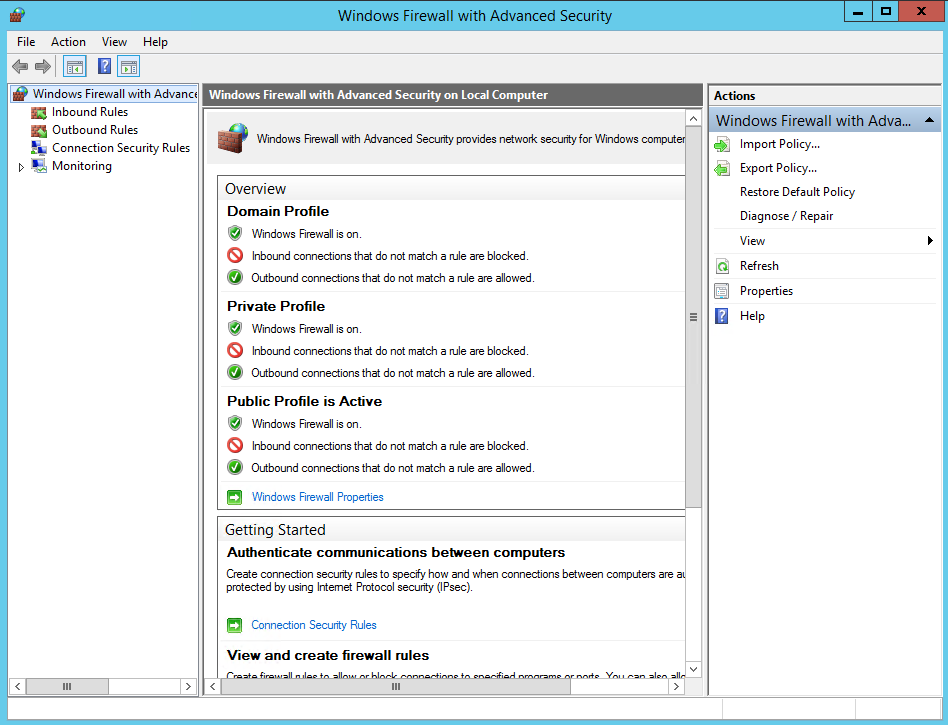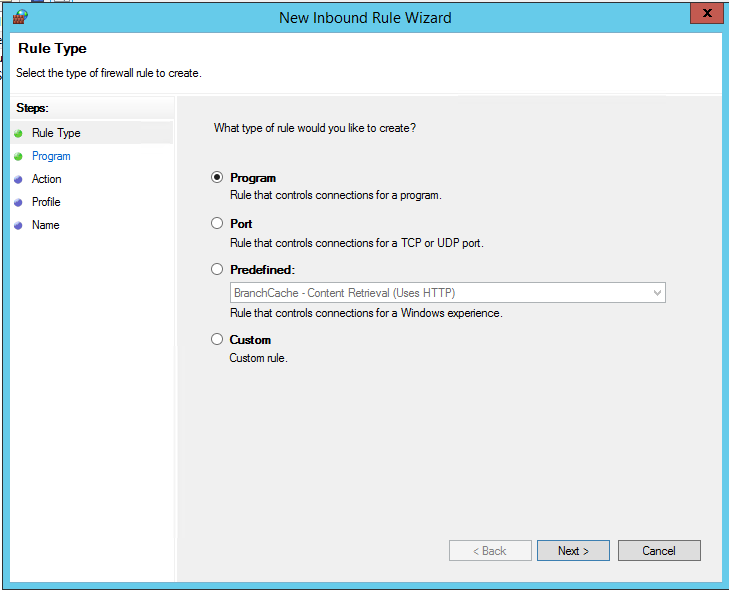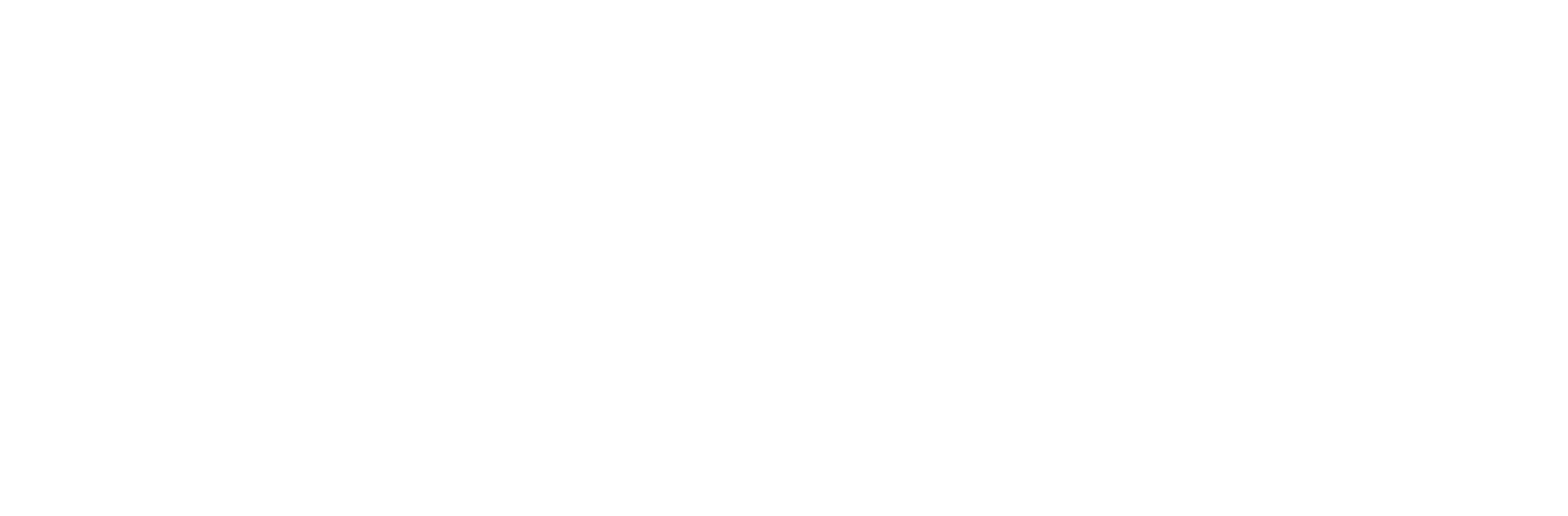When you first install your windows machine you will find that it it starts off fairly secure, however there are extra steps we suggest taking to improve upon this and stop unauthorized access to your machine.
Note: Windows Server 2008 R2 is now EOL (End Of Life), this happened on January 14th 2020. We strongly suggest that anyone running this looks to upgrade to Windows 2012 or 2016 immediately as security updates for older OS's will be very uncommon.
Changing Your Password
This may seem trivial, however we strongly suggest that you change your password immediately after it is setup. Although the password is randomly generated it is sent in plain text to you, meaning that one minor breach of your emails could be disastorous. To change your password just follow these steps;
Windows Server 2008 / 2012 / 2016
- Login to your server over Remote Desktop
- Once logged in press the following keys on your keyboard;
- Now click Change a password
CTRL + ALT + END
Windows Updates
Windows updates are one of the most important and key ways to keep your system secure. As soon as your server has provisioned we strongly suggest that you immediately update your system and enable automatic updates to reduce the chances of your system being susceptible to new and dangerous exploits.
Installing Updates
- Login to your server over Remote Desktop
- Once logged head to your Start Menu
- Now type in the following;
- Now select Install Updates
- Once installation is complete, restart the server
Windows Update
Enabling Automatic Updates
- Login to your server over Remote Desktop
- Once logged head to your Start Menu
- Now type in the following;
- Select Change Settings on the left hand bar
- Now on the drop down bar select Install updates automatically (Recommended)
- Here you can set what time and days you wish to install updates and restart the server
- Press OK to save your settings.
Windows Update
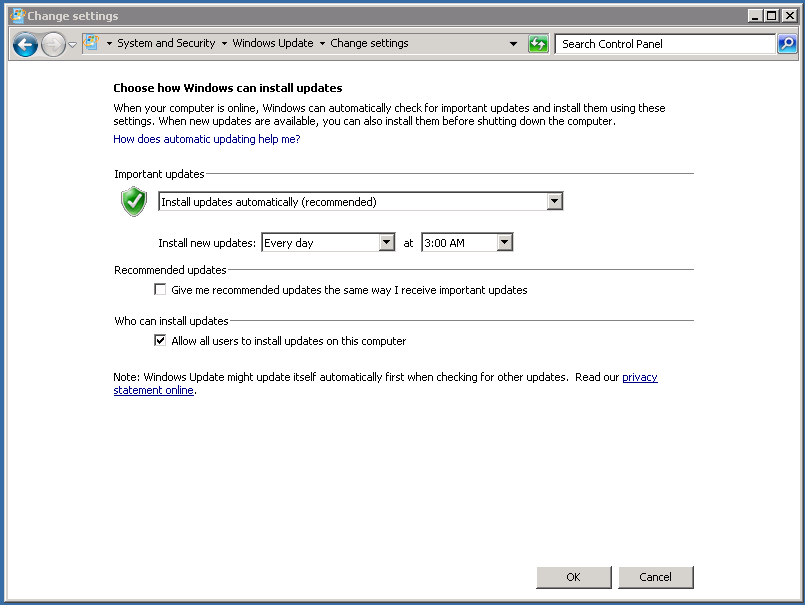
Securing your Firewall
Securing your firewall is one of the best ways to keep your server safe and secure. By default the Firewall will be locked down, with only a few specific ports being open. We suggest that you DO NOT simply disable your firewall and instead add rules to open the ports you specifically require.
Opening specific ports is very simple, just follow these steps
- Login to your server over Remote Desktop
- Once logged head to your Start Menu
- Type in Firewall
- You will then be presented with the following screen
- You can then select your inbound and outbound rules depending on your requirements, to do this select New Rule on the right of the screen
- Now specify your type of rule, we suggest using the port rule
- Follow the steps provided by the firewall wizard and make sure to only open the ports you require.